Bên cạnh PHÂN TÍCH ĐỀ THI THẬT TASK 2 (dạng advantages & disadvantages) NGÀY 04/8/2020 IELTS WRITING GENERAL MÁY TÍNH (kèm bài được sửa hs đi thi), IELTS TUTOR xin hướng dẫn bạn cách trả lời, viết đáp án vào file Answersheet của IELTS TUTOR
I. Quy trình trả lời, viết đáp án vào file Answer sheet của IELTSTUTOR
IELTS TUTOR lưu ý, quy trình trả lời, viết đáp án vào file Answersheet của IELTSTUTOR như sau:
- Bước 1: Tải file answersheet của IELTS TUTOR về máy tính/ điện thoại
- Bước 2: Đăng nhập vào Google Drive của bạn
- Bước 3: Upload file answersheet vào Google Drive của bạn
- Bước 4: Sử dụng nền tảng Google Docs trên Google Drive để trả lời, viết đáp án trực tiếp lên file answersheet vừa tải
- Bước 5: Lấy link file answer sheet đã trả lời, viết đáp án xong để gửi lại cho giáo viên nhé
II. Hướng dẫn chi tiết Quy trình trả lời, viết đáp án vào file Answer sheet của IELTSTUTOR
1. Bước 1: Tải file Answer sheet của IELTS TUTOR về máy tính/ điện thoại
IELTS TUTOR lưu ý:
- Đầu tiên, các bạn tải file answersheet của IELTS TUTOR từ đường link sau: https://www.ieltstutor.vn/blog/tong-hop-answer-sheet-cac-ki-nang, trong bài này sẽ hướng dẫn Quy trình trả lời, viết đáp án vào file Answersheet của IELTSTUTOR đối với kỹ năng Writing, các kỹ năng khác làm tương tự

- File word Answer sheet sau khi bấm vào biểu tượng trên thông thường sẽ được lưu tại mục Tải về/Downloads [Khi dùng trình duyện Chrome] hoặc ở mục Tải về/Downloads [Khi dùng điện thoại]

2. Bước 2: Đăng nhập vào Google Drive của bạn
IELTS TUTOR lưu ý:
- Đầu tiên, bạn đăng nhập vào Gmail của mình bằng cách nhập địa chỉ: gmail.com trên thanh tìm kiếm của trình duyệt Google Chrome

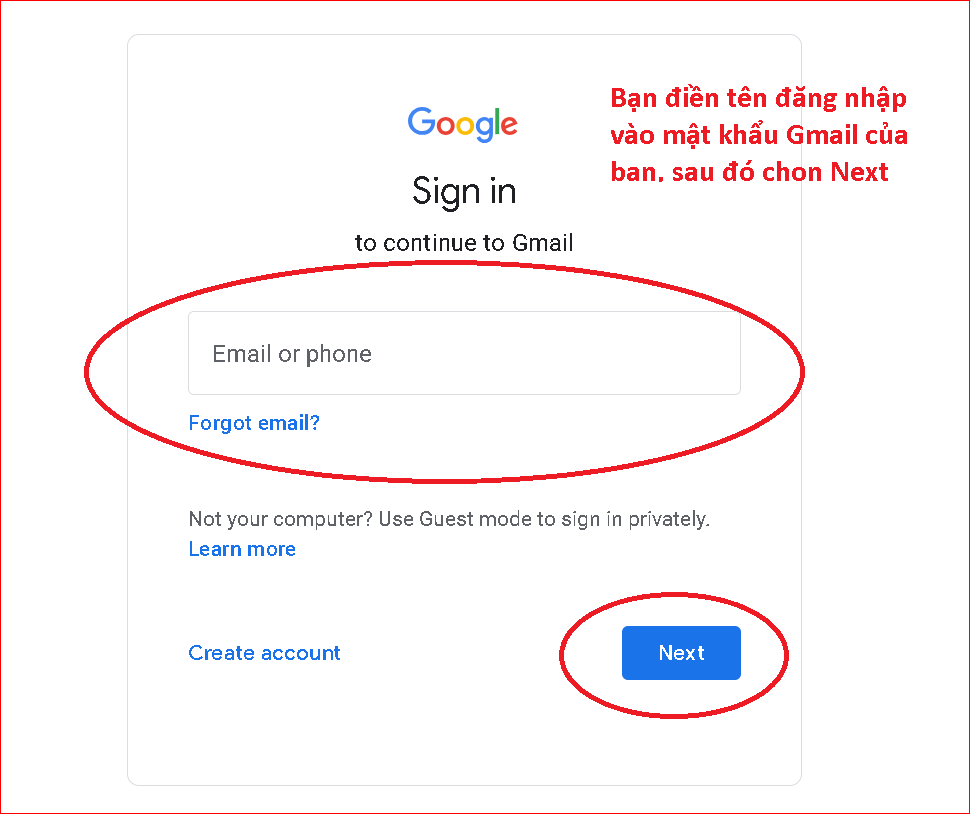
- Sau khi đã đăng nhập thành công vào Gmail, bạn click vào biểu tượng có hình 9 chấm tròn nhỏ ở góc phải để vào Google Drive của mình.

- Tiếp theo, bạn vào Google Drive của mình bằng cách click vào biểu tượng Google Drive

3. Bước 3: Upload file answersheet vào Google Drive của bạn
IELTS TUTOR lưu ý:
- Đầu tiên, bạn chọn Mục New bên góc trái màn hình để tiến hành upload file Answer sheet đã tải xuống ở Bước 1 lên Google Drive của bạn
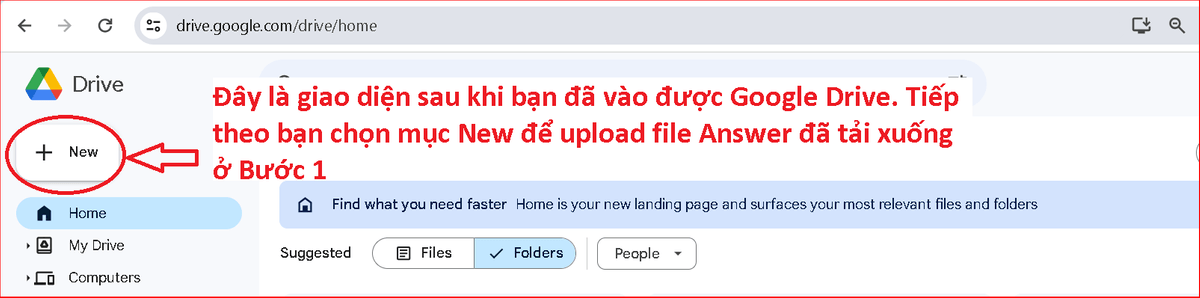
- Trong mục New, chọn thao tác file upload

- Sau khi click vào file upload, sẽ có một cửa sổ mở hiện lên, bạn chọn file answer sheet đã tải về trước đó ở Bước 1 [thông thường file answer sheet này sẽ được lưu ở mục downloads trên máy tính/điện thoại]
- Sau khi chọn xong thì bạn nhấn nút open để hệ thống tiến hành upload file answer sheet này lên Google Drive của bạn.
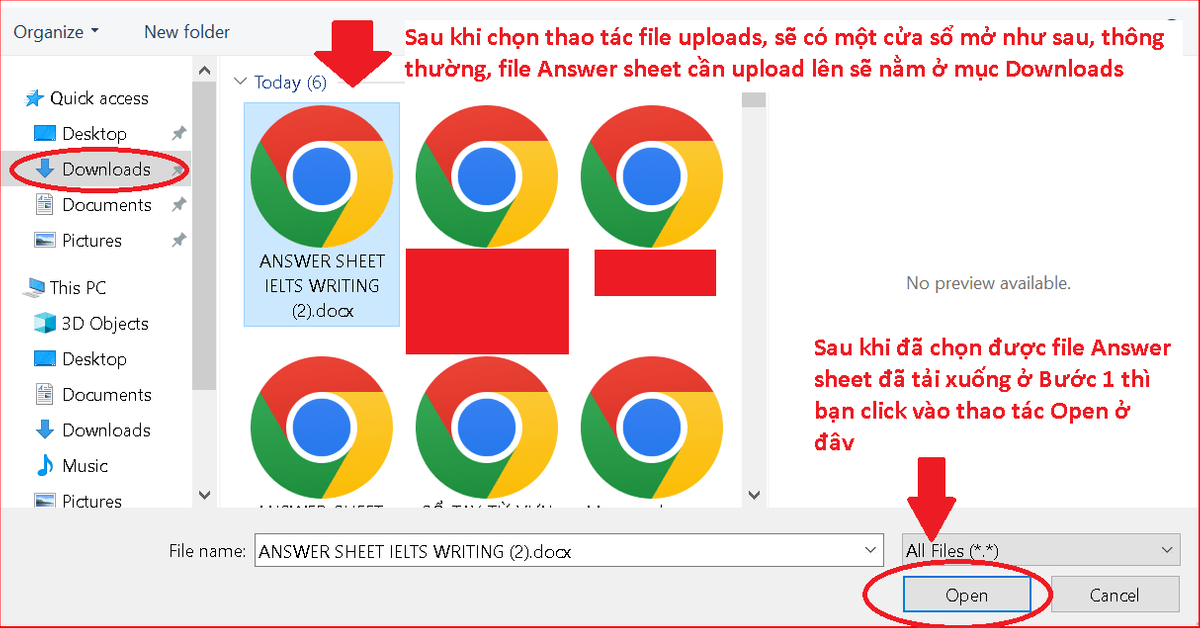
4. Bước 4: Sử dụng nền tảng Google Docs trên Google Drive để trả lời, viết đáp án trực tiếp lên file answersheet vừa tải
IELTS TUTOR lưu ý:
- Sau khi đã upload file answer sheet mà bạn đã tải về ở bước 1 lên Google Drive của bạn, bạn tiến hành nhấn đúp chuột/click để mở file này trên Google Drive
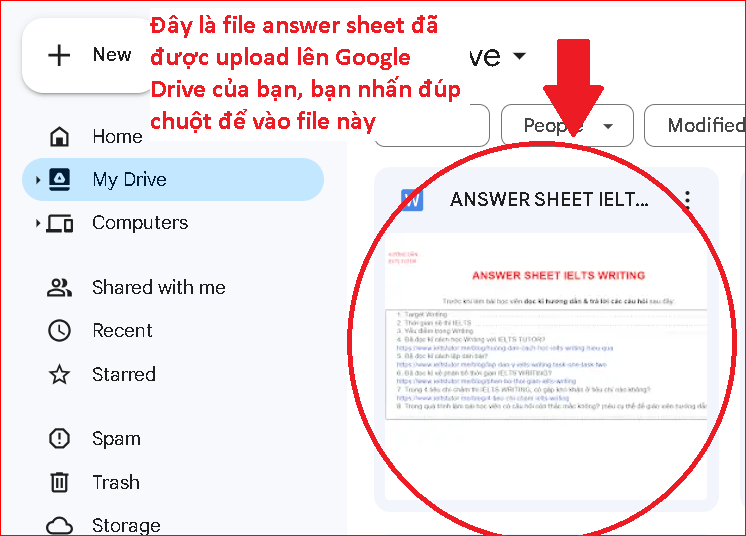
- Sau khi chọn file answer sheet đã upload thành công lên Google Drive của mình, hệ thống sẽ đưa bạn đến giao diện Google Doc trên Google Drive, lúc này, bạn có toàn quyền để edit, viết câu trả lời, đáp án của mình vào file answer sheet nhé.

5. Bước 5: Lấy link file answer sheet đã trả lời, viết đáp án xong để gửi lại cho giáo viên nhé
IELTS TUTOR lưu ý:
- Sau khi bạn đã viết câu trả lời, điền đáp án xong, bạn sẽ tiến hành lấy link file để gửi giáo viên
- Bước 1: Bạn click vào biểu tượng share ở góc phải màn hình
- Bước 2: Bạn chọn mục anyone with the link
- Bước 3: Bạn chọn mục vỉewer
- Bước 4: Bạn chọn mục coppy link, như vậy là bạn đã có link để gửi giáo viên rồi nhé

IELTS online 1 kèm 1 - 100% cam kết đạt target 6.0 - 7.0 - 8.0 - Đảm bảo đầu ra - Thi không đạt, học lại FREE
>> IELTS Intensive Writing - Sửa bài chi tiết
>> Thành tích học sinh IELTS TUTOR với hàng ngàn feedback được cập nhật hàng ngày
